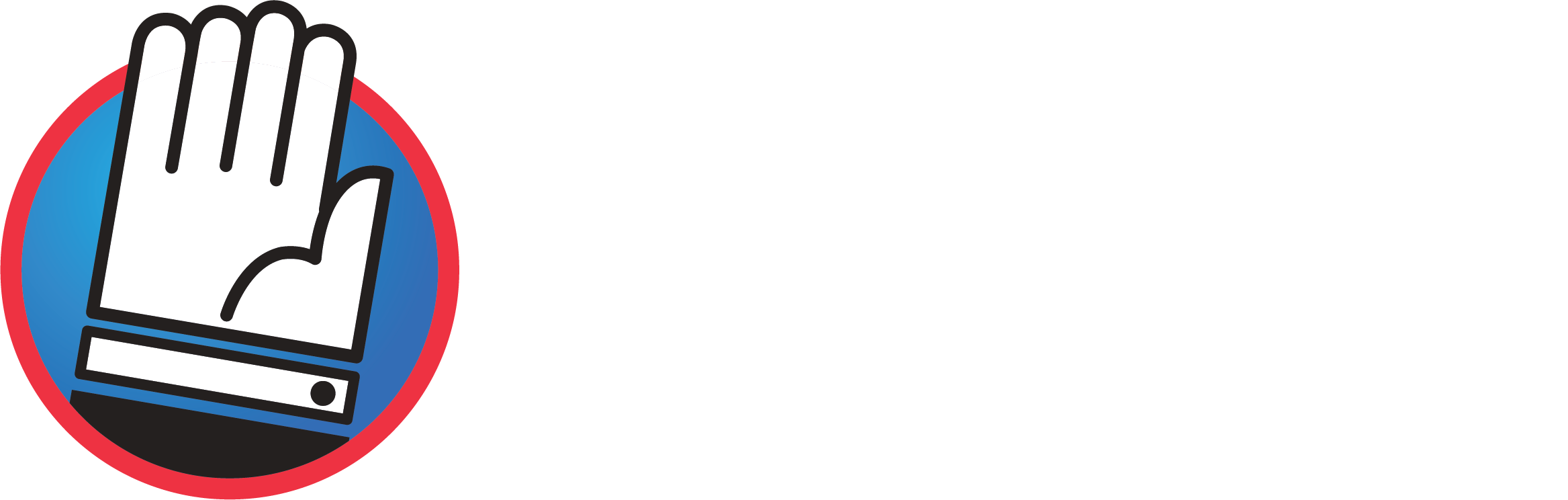Oxygen OS 11: 42 funciones y trucos para exprimir al máximo la capa de personalización de OnePlus

Te traemos una guía con 42 funciones y trucos de Oxygen OS 11, la capa de personalización que le pone OnePlus a sus móviles, y que puedes encontrar en dispositivos como los OnePlus 9 y OnePlus 9 Pro del fabricante. Esta última versión no ha tenido cambios importantes desde la anterior, pero aprovechamos para repasarlo todo.
El objetivo de este artículo es que si un usuario inexperto se ha comprado un móvil OnePlus con esta versión de la capa de personalización, en esta guía tenga todo lo necesario para poder exprimirlo al máximo. Por lo tanto, entenderás que nos centremos en muchas de las funciones esenciales, aunque también incluimos algunos trucos algo más avanzados que esperamos que te puedan ayudar aunque seas un usuario con más conocimientos.
Y como siempre decimos en Xataka Basics, si crees que nos hemos dejado algún truco importante te invitamos a compartirlo con todos los demás en la sección de comentarios. Así, cuando los usuarios que necesitan de estos consejos lleguen al artículo, podrán beneficiarse del conocimiento colectivo de nuestra comunidad de Xatakeros.
1. Activa el modo oscuro

Se ha convertido ya en un imprescindible para las interfaces de sistemas operativos y aplicaciones. El modo oscuro te permite que los tonos de la interfaz pasen de ser blancos a negros, lo que además de quedar bastante estético, también ayuda a tener los ojos un poco más descansados cuando estás mirando a la pantalla.
- Entra en la aplicación Ajustes.
- Ahora, ve a la opción Pantalla.
- Baja hasta el apartado de Escenas, y en él pulsa en Modo oscuro.
- Puedes decidir entre activarlo manualmente, o programarlo activándolo de forma automática a las horas que quieras.
- La activación automática puede ser simplemente por la noche, o en un intervalo personalizado de tiempo.
2. Utiliza los buscadores internos

Otro consejo imprescindible para ahorrarte mucho tiempo en cualquier móvil Android es utilizar sus buscadores internos, que en Oxygen OS también están presentes. Son buscadores que vas a encontrar tanto en los ajustes del dispositivo como en el cajón de aplicaciones, siendo este segundo el más simple para encontrar cualquier app instalada.
El buscador de los ajustes es el más útil, sobre todo cuando cambias de móvil y no terminas de encontrar dónde están ahora determinadas opciones. Si no encuentras uno de los ajustes que estás buscando, puedes buscar cualquier término como Batería o Copia de seguridad, y se te mostrarán las opciones que coincidan para que puedas entrar directamente a ellas y ahorrarte tiempo buscando.
3. Navega con botones o gestos

Android tiene dos tipos de interfaces para permitir moverte por todos los menús, puedes optar por la barra inferior clásica con botones de atrás, inicio o recientes, o decidir usar la navegación por gestos que viene por defecto. Podrás elegir cualquiera de los dos métodos, pudiendo incluso ocultar la barra inferior si te decantas por los gestos.
- Entra en la aplicación Ajustes.
- Ahora, pulsa sobre Botones y gestos.
- Aquí, ahora pulsa en Barra de navegación y Gestos.
- Puedes elegir entre usar los botones de atrás, inicio o recientes, o navegar por gestos.
- Si navegas por gestos, también podrás decidir si quieres mostrar la barra inferior u ocultarla.
4. Desactiva el cajón de aplicaciones

El cajón de aplicaciones es algo que lleva desde siempre en Android, e incluso iOS ha acabado implementando. Sin embargo, puede que seas de esas personas que prefiere no tenerlo y que todas las apps estén en el escritorio. En ese caso, Oxygen OS te va a permitir desactivar el cajón de aplicaciones.
- Mantén el dedo pulsado sobre el fondo de pantalla.
- En el menú donde vas, pulsa en Ajustes de la pantalla abajo a la izquierda.
- Aquí, pulsa en Diseño de Launcher.
- Dentro podrás activar entre la pantalla de inicio y cajón de apps o solo pantalla de inicio.
5. Alterna entre las aplicaciones abiertas

Si has optado por la navegación por gestos, hay un gesto que puede ser muy cómodo para ayudarte a ahorrar pasos. Si deslizas la raya inferior hacia izquierda o derecha irás navegando entre las apps abiertas. A la anterior si deslizas de izquierda a derecha, y a la siguiente de derecha a izquierda.
6. Oxygen OS tiene un atajo de retroceso

Las pantallas de los móviles son cada vez más grandes, y muchas aplicaciones suelen tener el botón de retroceso en la parte superior izquierda, por lo que a veces es incómodo navegar hacia atrás en estas opciones. Por eso, OnePlus ha implementado un atajo universal para realizar la acción de retroceso de una manera mucho más cómoda y rápida.
Lo único que tienes que hacer es deslizar con el pulgar desde el borde izquierdo o derecho de la pantalla hacia el centro, dando igual a la altura a la que lo hagas. Al hacerlo, es como si le dieras al botón de retroceso que solía haber antes de la navegación por gestos con los controles inferiores de Android.
7. Edita la acción de deslizar el dedo hacia abajo

En Oxygen OS, cuando deslizas el dedo hacia abajo desde cualquier punto de la pantalla se mostrará el denominado Shelf, una pantalla con widgets en la que ver de forma rápida una gran cantidad de opciones. Este gesto lo vas a poder editar, para cambiar esta acción y hacer que simplemente se desplieguen las notificaciones.
- Mantén el dedo pulsado sobre el fondo de pantalla.
- En el menú donde vas, pulsa en Ajustes de la pantalla abajo a la izquierda.
- Aquí, pulsa en Desliza dedo hacia abajo para acceder.
- Podrás elegir entre el Shelf o las notificaciones y ajustes rápidos.
8. Edita el contenido del Shelf

Si finalmente te decides por quedarte con el Shelf, que a veces puede ser útil, puedes editar todos los elementos que quieras que aparezcan. Para ello, tienes un botón de edición arriba del todo a la derecha, lo que te llevará a la pantalla de ajustes. Si pulsas en Widgets abajo del todo, podrás añadir los que quieras al Shelf. Una buena alternativa para tener allí los widgets en vez de en el escritorio.
9. Apps nuevas fuera del escritorio

Si eres una persona fanática del orden, quizá te moleste que cuando se instale una nueva app su aplicación se añada automáticamente a uno de tus escritorios. Pues bien, esto lo vas a poder desactivar para que las apps no se añadan al escritorio y se queden en el cajón de aplicaciones.
- Mantén el dedo pulsado sobre el fondo de pantalla.
- En el menú donde vas, pulsa en Ajustes de la pantalla abajo a la izquierda.
- Aquí, desactiva la opción de Añadir icono a la pantalla de inicio.
10. Cambia los botones del Panel rápido

Cuando abres el panel de notificaciones, arriba del todo tienes una fila de configuraciones rápidas que puedes ampliar deslizándola hacia abajo. Se llama Panel rápido, y puedes cambiar el orden y la posición de estos botones para, por ejemplo, que sin tener que desplegar la lista tengas más a mano los que siempre utilizas más.
- Desliza hacia abajo la pantalla con dos dedos para mostrar todos los botones de configuración rápida.
- Cuando estén todos a la vista, pulsa el botón del lápiz que tienes abajo.
- Irás a la pantalla de edición, donde puedes deslizar las acciones para cambiarlas de orden.
- Abajo tienes las acciones inactivas que no aparecen, y también puedes pasarlas arriba para que aparezcan o desactivar otras de las que haya arriba.
11. Decide de qué apps se muestran notificaciones

Si hay alguna aplicación especialmente molesta que no quieres que muestre notificaciones, tienes en la configuración del sistema puedes desactivarlas para que no las muestre más. Lo hacer entrando una a una a las configuraciones de las apps, pero hay otro método más rápido.
- Entra en la aplicación Ajustes.
- Ahora, pulsa sobre Aplicaciones y notificaciones.
- Dentro, pulsa en Notificaciones.
- En la sección de Enviadas recientemente, tanto en las tres últimas como en el historial de los últimos 7 días, tendrás un botón para desactivar las notificaciones de esa app.
12. Quita notificaciones de la barra de estado

Oxygen OS te permite desactivar parcialmente los iconos de notificaciones que aparecen en la barra de estado, pudiendo hacer que todas las silenciosas no se muestren. Así, las notificaciones que no suenan ni vibran, tampoco te molestarán ahí.
- Entra en la aplicación Ajustes.
- Ahora, pulsa sobre Aplicaciones y notificaciones.
- Dentro, pulsa en Notificaciones.
- Ahora, pulsa en Avanzado.
- Se desplegarán nuevas opciones, donde debes activar la opción de Ocultar notificaciones silenciosas en la barra de estado.
13. Oculta las notificaciones en la pantalla de bloqueo

Otra opción relacionada con las notificaciones es la posibilidad de ocultarlas parcial o totalmente de la pantalla de bloqueo. Aquí vas a tener tres opciones, la de ocultar conversaciones y notificaciones silenciosas que viene activada por defecto, pero también la de simplemente mostrar todas las notificaciones o no mostrar ninguna.
- Entra en la aplicación Ajustes.
- Ahora, pulsa sobre Aplicaciones y notificaciones.
- Dentro, pulsa en Notificaciones.
- Ahora, pulsa en Avanzado.
- Se desplegarán nuevas opciones, donde debes pulsar en Notificaciones en la pantalla de bloqueo.
- Aquí verás las tres opciones entre las que puedes elegir.
14. Añade texto en la pantalla de bloqueo

Puede ser tu nombre o cualquier otro mensaje. El caso es que puedes añadir un texto personalizado en la pantalla de bloqueo para que se muestre, algo útil en casos como que pierdas el móvil y alguien lo encuentre. No podrá desbloquear el móvil, pero sí podrá leer el texto de la pantalla de bloqueo.
- Entra en la aplicación Ajustes.
- Ahora, ve a la opción Seguridad y bloqueo de la pantalla.
- Pulsa en la rueda dentada a la derecha de Bloqueo de pantalla.
- Aquí, pulsa en Añadir texto a la pantalla de bloqueo.
15. Accede a tu móvil desde Windows

Microsoft tiene una aplicación para conectar el móvil a tu PC con Windows. Se llama Tu Teléfono, y te permite acceder a las notificaciones, los SMS o incluso a las fotos de tu móvil desde el PC de forma inalámbrica una vez has sincronizado los dispositivos.
- Instala la app Compañero Tu Teléfono en Android.
- Instala Tu Teléfono en Windows y lánzala. Te dirá que debes vincular tu teléfono.
- Ahora, abre la app y sigue los pasos.
16. Una pantalla más sensible para cuando hay protector

Cuando pones el clásico protector de cristal templado para evitar que la pantalla del móvil se raye, estás añadiendo una capa extra que resta sensibilidad. Pensando en esto, One Plus tiene un ajuste que permite aumentar la sensibilidad de la pantalla para que no pierdas capacidad de control cuando tengas un plástico protector.
- Entra en la aplicación Ajustes.
- Ahora, ve a la opción Pantalla.
- Una vez dentro, activa la opción Sensibilidad hipertáctil.
17. Configura atajos con el botón de encendido

El botón de encendido de tu OnePlus puede realizar acciones rápidas, tanto cuando lo pulsas dos veces rápidas como cuando lo mantienes pulsado, y ambos atajos son editables. El de mantener pulsado sólo te permite elegir entre mostrar el menú de apagado o usar el asistente de Google, pero en el otro puedes poner la cámara al hacer doble click o usar otras funciones.
- Entra en la aplicación Ajustes.
- Ahora, ve a la opción Botones y gestos.
- Dentro, pulsa en las opciones de Haz doble clic en botón de encendido, o en el de Mantén pulsado el botón de encendido.
- En cada uno, puedes elegir la función que quieras.
18. Crea otros gestos rápidos dibujando una letra

Tu móvil tiene algunos atajos que funcionan con la pantalla apagada. El que viene preactivado es el de tocar dos veces la pantalla para encenderla, pero hay otros atajos más complejos que puedes configurar, y los acciones dibujando una letra sobre la pantalla apagada.
- Entra en la aplicación Ajustes.
- Ahora, ve a la opción Botones y gestos.
- Dentro, pulsa en la opción de Gestos rápidos.
- Ve a la sección de Gestos de pantalla apagada, y configura los gestos preactivados que quieras.
19. Saca capturas de pantalla deslizando tres dedos

En la sección de Gestos rápidos a la que hemos llegado en el punto anterior, arriba del todo puedes activar una opción llamada Captura de pantalla de tres dedos. Si la activas, solo tendrás que deslizar tres dedos sobre la pantalla para sacar una captura, y podrás olvidarte de otros atajos mediante combinaciones de teclas.
20. Edita tus capturas en el momento que las haces

Cuando saques una captura de pantalla, aparecerá abajo una pequeña muestra del contenido de esa captura. Si pulsas sobre esa muestra se abrirá el editor de la captura, y podrás editarla, recortarla, o hacer todos los cambios que creas necesarios antes de guardarla definitivamente.
21. Móvil desbloqueado en sitios o con dispositivos de confianza

Como otros móviles de Android, tu OnePlus también tiene una función llamada Smart Lock, que permite desbloquear el móvil en determinados contextos específicos. Estos pueden ser mientras usas un reloj o pulsera inteligente, en ubicaciones de confianza, o dispositivos de confianza para que el móvil permanezca bloqueado cuando estás cerca de ellos. Para usarla, necesitas tener configurado algún bloqueo de pantalla.
- Entra en la aplicación Ajustes.
- Ahora, ve a la opción Seguridad y bloqueo de la pantalla.
- Pulsa en la opción Smart Lock.
- Escribe tu PIN.
- Ahora ya puedes configurar dónde y cómo hacer los desbloqueos inteligentes.
22. Revisa qué apps gastan más batería

¿Estás notando que la batería de tu móvil dura menos de lo que crees que debería? Quizá sea porque alguna aplicación está teniendo un consumo excesivo por algún fallo puntual o permanente. Esto lo vas a poder comprobar en una pantalla que tienen todos los móviles Android, incluido tu OnePlus, donde se muestra la evolución del consumo de batería y qué aplicaciones han consumido más.
- Entra en la aplicación Ajustes.
- Dentro de los ajustes, pulsa en Batería.
- Aquí, en el cuadro de arriba pulsa en Ver detalles de uso.
- Aquí verás qué apps han estado consumiendo más batería.
- Cuando pulses sobre una de ellas, verás que hay datos avanzados y podrás controlar su optimización.
23. Descubre si alguna app falla y consume más

Tu móvil también va a detectar cuándo alguna app puede tener errores que afecten a su consumo de batería, de forma que puedas tomar cargas en el asunto. Para verlo, tienes que entrar en la sección de Batería dentro de los ajustes, y mirar la primera opción que sale debajo del cuadro donde se muestra el porcentaje. Ahí te dirá si las aplicaciones funcionan con normalidad o hay algún error.
24. Usa las acciones rápidas de las apps

Muchas de las aplicaciones que tienes instaladas en tu móvil Android tienen disponibles acciones rápidas, que son como opciones que se muestran desde el propio icono para realizar una tarea concreta sin tener que entrar en la app y seleccionarla. Esto te puede ayudar a ahorrar bastante tiempo para las acciones más comunes, aunque no todas las apps las tienen.
Para comprobar esto, tienes que mantener el dedo pulsado sobre el icono de una app, y se mostrará un pequeño menú emergente con las opciones rápidas que tenga disponibles. Entonces, ya solo te queda entrar en la que quieras. Las acciones rápidas dependen de cada app y de sus desarrolladores, por lo que puede haber más o menos dependiendo de cada aplicación.
25. Busca instantáneamente el widget asociado a una app

Pulsar sobre el fondo de la pantalla, elegir la opción de widgets, buscar la aplicación que quieras y elegir el widget de esa app que prefieras. Estos son muchos pasos, pero existe otro método para encontrar los widgets de apps concretas sin tener que navegar por el menú de widgets.
- Mantén el dedo pulsado en el icono de una app.
- Cuando se abra el menú, elige la opción Widgets.
- Aquí, selecciona el widget que quieras.
26. Edita el acceso directo a una app

Cuando mantienes el dedo pulsado en el icono de una app, también puedes pulsar en la opción de Editar. Esto te permitirá personalizar totalmente el acceso directo de la app, cambiando tanto su icono como su nombre por cualquiera que quieras.
27. Configura la pantalla siempre encendida

Oxygen OS también tiene un sistema de pantalla siempre encendida, algo normal en móviles Android. Se llama Pantalla ambiente, y aunque viene activada por defecto, vas a poder cambiar ajustes con parámetros como para programarla, algo que puede servir para que por la noche no se active y te deslumbre. También puedes desactivar individualmente todos sus elementos.
- Entra en la aplicación Ajustes.
- Ahora, ve a la opción Pantalla.
- Una vez dentro, ve a la opción Pantalla ambiente.
- Aquí podrás cambiar todo lo que quieras.
28. Utiliza los diferentes modos de pantalla

Tu móvil OnePlus con Oxygen OS también tiene varios modos para la pantalla, un sistema de Escenas con un modo de lectura con diferentes efectos para que los ojos se cansen menos, un modo nocturno para que sea más relajado mirar a la pantalla, o el ya antes mencionado modo oscuro. Estos modos están en el apartado de Escenas dentro de los ajustes de Pantalla, a los que también hemos accedido en el punto anterior.
Más arriba, en el apartado de Motor de mejora de visualización, también tienes una serie de diferentes efectos que puedes aplicar a cómo se ven las imágenes en la pantalla. Puedes desde mejorar la intensidad del color hasta mostrar una mejor resolución en los vídeos.
29. Cambia la resolución y frecuencia de la pantalla

Hoy en día tenemos modelos de OnePlus con grandes resoluciones de pantalla y frecuencias de hasta 120 Hz. Pero si quieres mejorar la resolución o bajarla junto a la frecuencia para ganar autonomía, estos son parámetros que también vas a poder configurar en los ajustes del dispositivo.
- Entra en la aplicación Ajustes.
- Ahora, ve a la opción Pantalla.
- Una vez dentro, pulsa en Avanzado.
- Irás a las opciones avanzadas, donde puedas calibrar la pantalla y ajustar la resolución y frecuencia entre otras cosas.
30. Cambia las rejillas de pantalla y el tamaño de los iconos

Más allá de cómo se ve la pantalla está su aprovechamiento. En la configuración del móvil vas a poder cambiar el tamaño de la rejilla, y cuantos más huecos más sitio para apps habrá en el escritorio. También puedes cambiar el tamaño de los iconos de las apps y ocultar sus nombres, de forma que tengas unas opciones básicas de personalización para adaptar la interfaz a tu gusto.
- Mantén el dedo pulsado sobre el fondo de pantalla.
- En el menú donde vas, pulsa en Ajustes de la pantalla abajo a la izquierda.
- Aquí, pulsa en Diseño de la página de inicio.
- Aquí podrás cambiar las rejillas, el tamaño de los iconos y ocultar los nombres de las apps.
31. Elige paquetes de iconos

Dentro de los Ajustes de pantalla a los que has accedido con el paso anterior, tienes también una opción que se llama Paquetes de iconos, con la que puedes elegir qué iconos quieres utilizar en el sistema operativo. Por defecto tienes los iconos de Oxygen e Hydrogen, que solo cambian en que unos son circulares y otros cuadrados.
Pero en la pantalla de elegir el paquete tienes el icono de una bolsa de la compra, con el que puedes acceder a varios paquetes de iconos que puedes bajarte directamente desde Google Play, y utilizarlos sin problemas en tu dispositivo.
32. Desactiva las burbujas de notificación

Si no te gusta que las burbujas que te indican cuántas notificaciones pendientes tienes en cada app estén ahí siempre presentes, también vas a poder desactivarlas por completo. Eso sí, tendrás que acordarte de revisar las apps de vez en cuando por si te pierdes notificaciones.
- Mantén el dedo pulsado sobre el fondo de pantalla.
- En el menú donde vas, pulsa en Ajustes de la pantalla abajo a la izquierda.
- Aquí, pulsa en Burbujas de notificación.
- Entrarás en la configuración de Notificaciones, donde debes pulsar en Avanzado.
- Cuando abras las opciones avanzadas de notificaciones, verás la opción Burbujas para poder desactivarlas.
33. Duplica tus aplicaciones de mensajería

Hay veces en las que una aplicación que te gusta no tiene soporte para multicuenta, y quieres usarla con dos cuentas diferentes. Por eso, Oxygen OS te permite duplicar aplicaciones de mensajería y redes sociales como WhatsApp, Messenger, Telegram, Facebook o Instagram. Cuando detecte que hay una aplicación compatible con este sistema instalada, podrás activar el duplicado.
- Entra en la aplicación Ajustes.
- Ahora, ve a la opción Utilidades.
- Aquí dentro, pulsa en Aplicaciones paralelas.
- Podrás activar esas apps compatibles que quieras duplicar.
34. Haz que las contraseñas que escribes no se vean

Por defecto, cuando estás escribiendo una contraseña en cualquier web o aplicación, en el campo donde la introduces se verá durante unas milésimas de segundo el último carácter que hayas escrito. Si alguien estuviera grabando tu pantalla o mirando lo que haces, podría llegar a adivinar tu contraseña fijándose bien en esto. Para evitarlo, vas a poder ocultar todo lo que escribes en el campo de contraseñas.
- Entra en la aplicación Ajustes.
- Baja y pulsa en la opción Privacidad.
- Aquí dentro, desactiva la opción de Mostrar contraseñas.
35. Sin notificaciones en la pantalla de bloqueo

Las notificaciones en la pantalla de bloqueo son útiles para saber lo que te han escrito o qué te ha llegado, pero pueden ser incómodas si estás rodeado de gente y cualquiera puede mirar a la pantalla del móvil y ver lo que pone. Por eso, puedes desactivar las notificaciones en la pantalla de bloqueo. Te seguirán llegando, pero en la pantalla de bloqueo ya no se mostrará el contenido.
- Entra en la aplicación Ajustes.
- Baja y pulsa en la opción Privacidad.
- Aquí dentro, pulsa en Notificaciones en la pantalla de bloqueo.
- Se abrirá una ventana donde puedes desactivarlas.
36. Bloquea una aplicación para que no se cierre

Android suele gestionar las apps abiertas en segundo plano para ir deteniendo esas que menos usas cuando necesita recursos, y también tienes la opción de cerrarlas a mano en el visor de todas las apps abiertas. Pues bien, también vas a poder bloquear apps que tengas abiertas para que no se puedan cerrar de ninguna manera, y estén siempre en funcionamiento.
- Primero, abre el visor de las apps que tienes abiertas.
- En el visor, mantén el dedo pulsado sobre la app que quieras bloquear.
- En este menú, elige la opción de Bloquear.
37. Utiliza la pantalla partida

Si eres un fanático de la multifunción, te gustará saber que también vas a poder tener dos aplicaciones abiertas a la vez para poder usarlas al mismo tiempo aprovechando la gran pantalla de tu móvil.
- Primero, abre el visor de las apps que tienes abiertas.
- En el visor, mantén el dedo pulsado sobre la app que quieras.
- Pulsa en la opción de Dividir pantalla.
- La app elegida quedará en una de las mitades, y ahora tendrás que elegir la otra.
38. Escritorio oculto para aplicaciones ocultas

Si pellizcas hacia afuera en la pantalla accederás al Espacio oculto. Es una especie de limbo en el que puedes ir añadiendo aplicaciones que no quieras que puedan verse en el escritorio normal del móvil o su lista de apps, y en su lugar quieras que aparezcan solo en este menú oculto. En sus opciones, podrás bloquear el espacio oculto con una contraseña para protegerlo de ojos que no quieras que vean lo que hay ahí.
39. Activa los subtítulos para cualquier app

Oxygen OS tiene una pequeña función oculta que fuerza el mostrar subtítulos cuando suena alguna voz en cualquier aplicación que estés utilizando. Por lo tanto, es una función de subtítulos independiente de aplicaciones concretas, e implementada a nivel de sistema operativo.
Para poder acceder a esta opción, tienes que pulsar en los botones físicos de volumen de tu móvil. Cuando aparezca a la izquierda el control de volumen, verás que debajo de la barra hay separado un botón con el icono de una pantalla con rallas. Si activas este botón, activarás los subtítulos en cualquier aplicación.
40. Controla el volumen de diferentes elementos

En este menú de volumen que se muestra cuando pulsas en los botones del móvil, también tienes un botón de configuración debajo de la barra de volumen. Con él, podrás controlar el volumen de elementos diferentes, como por ejemplo el de la música, los timbres o el despertador. Todos por separado.
Encima de la barra de volumen también tienes un botón para elegir la salida multimedia, lo que quiere decir que si tienes dispositivos Bluetooth como altavoces vinculados, podrás elegir cuándo suena el móvil en ellos y cuándo en el propio móvil.
41. Utiliza el inicio rápido

Oxygen OS tiene una función de Inicio rápido, que es una especie de lanzador oculto en el que puedes poner determinadas apps elegidas por ti. Así, cuando pulses en la pantalla para desbloquear por huella tu móvil, si mantienes el dedo pulsado se mostrará este menú, y podrás deslizarlo para elegir qué app abrir al soltarlo. Todo ello sin tener siquiera que navegar por el escritorio.
- Entra en la aplicación Ajustes.
- Ahora, ve a la opción Utilidades.
- Aquí dentro, pulsa en Inicio rápido.
- Aquí podrás activarlo, y decidir qué aplicaciones añadir.
42. Respuestas rápidas con el móvil en horizontal

También en la sección de Utilidades del paso anterior tienes otra muy útil. Se trata de la función de Respuesta rápida en paisaje, que hace que cuando tengas el móvil en horizontal, al abrir una notificación tengas la opción de escribir una respuesta rápida con una interfaz adaptada para ver el máximo contenido posible.
–
La noticia
Oxygen OS 11: 42 funciones y trucos para exprimir al máximo la capa de personalización de OnePlus
fue publicada originalmente en
Xataka
por
Yúbal Fernández
.