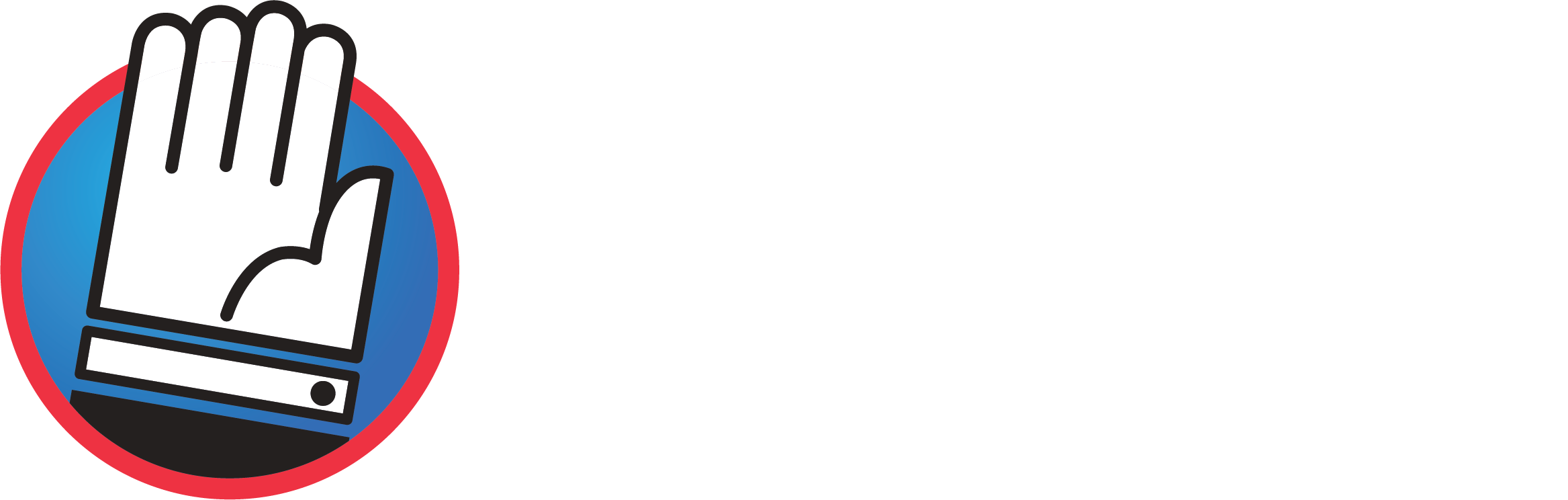Radares en Google Maps: cómo añadirlos desde una base de datos externa


Hoy te vamos a explicar cómo añadir radares de una base de datos externa a Google Maps. Google ya está probando una nueva función para implementar de forma nativa una completa base de datos de radares en todos los países. Sin embargo ya sea mientras llega o para complementarla, la aplicación también permite utilizar archivos externos con los que complementar los de Google.
No es una función para añadir radares en sí, sino la de añadir una capa en la que se incluyan datos sobre la posición en la que se encuentran otros radares. Estas capas las podrás crear como si fuera un mapa propio al que añades los datos, y aunque el proceso es por el navegador de tu PC luego podrás consultarlo todo desde el móvil.
Como puedes imaginar, lo primero que vas a necesitar por lo tanto es obtener una base de datos de radares. Hay algunas páginas y foros que ofrecen bases de datos colaborativas, como es el caso de TodoPOI, que es de donde hemos descargado nosotros la que hemos utilizado en la prueba. Fíjate bien en el formato de los archivos que descargas. Los formatos compatibles son los csv, tsv, kml, kmz, gpx, png, jpg, jpeg, jpe, bmp, gif, ods, xls, xlt y xlsx, o sea que desconfía de cualquier descarga que incluya otros.
Añade radares a Google Maps

Una vez hayas descargado los archivos de los radares, ahora entra en la web de Google Maps. En ella pulsa sobre el icono de las tres rayas que tienes en la esquina superior izquierda de la pantalla, y cuando al hacerlo se abra el menú, haz click sobre la opción Tus sitios que verás aparecer en la parte izquierda de la pantalla.

Una vez entres en el menú de Tus sitios, primero pulsa sobre la pestaña Mapas (1) que vas a ver en la fila superior de opciones, justo debajo del título de la sección. Si has creado mapas o plannings aparecerán ahí, y lo que tienes que hacer ahora es pulsar sobre la opción Crear mapa (2), que vas a ver en la parte inferior de esta ventana lateral.

Automáticamente, se creará un mapa sin nombre y se generará una primera capa. Lo que tienes que hacer aquí es pulsar sobre el botón Importar para poder utilizar los archivos que te hayas descargado y descomprimido.

Se abrirá una ventana en la que vas a poder decidir si quieres utilizar archivos locales en la pestaña Subir, o los que tengas en Google Drive o tu colección de fotos. Lo que tienes que hacer es quedarte en esta pestaña Subir a la que vas por defecto, y una vez en ella pulsar sobre el botón Seleccionar archivo del equipo para que se te abra el explorador.

Ahora, selecciona los archivos con los radares y pulsa el botón Abrir en el explorador que se te ha abierto. Nosotros, en el zip que nos descargamos nos encontramos con varios archivos, o sea que puedes ver en la captura que los seleccionamos todos a la vez para subirlos de golpe.

Y ya está, después de unos segundos cargando los archivos podrás ver que se cargan todos y los radares aparecen ya en tu mapa. Ahora, ya sólo te queda **pulsar sobre el título del mapa y ponerle un nombre reconocible.
Ahora utilízalos en el móvil

Ahora, para utilizar los radares en el móvil abre la aplicación de Google Maps, y una vez en ella entra en el menú lateral. Cuando estés en este menú, ahora pulsa sobre la opción Tus sitios que te aparecerá por lo general arriba del todo.

Cuando llegues al menú de Tus sitios, primero has de entrar en la pestaña Mapas que tendrás arriba a la derecha del todo. Entonces verás todos los que hayas creado, y tienes que pulsar sobre el mapa de radares que hayas creado antes. Por eso es importante ponerle un nombre que puedas reconocer enseguida.

Y ya está, ahora no sólo podrás ver todos los mapas que hayas añadido antes a mano desde el ordenador, sino que estos puntos marcados seguirán presentes si haces alguna búsqueda o trazas alguna ruta, de manera que podrás utilizarlos como tu propia fuente de radares para complementar los de Google.
También te recomendamos
El futuro está llegando: vamos a vivir una transformación a lo bestia
Cómo borrar el historial de búsquedas y de ubicaciones en Google Maps
Cómo medir distancias en Google Maps
–
La noticia
Radares en Google Maps: cómo añadirlos desde una base de datos externa
fue publicada originalmente en
Xataka
por
Yúbal FM
.