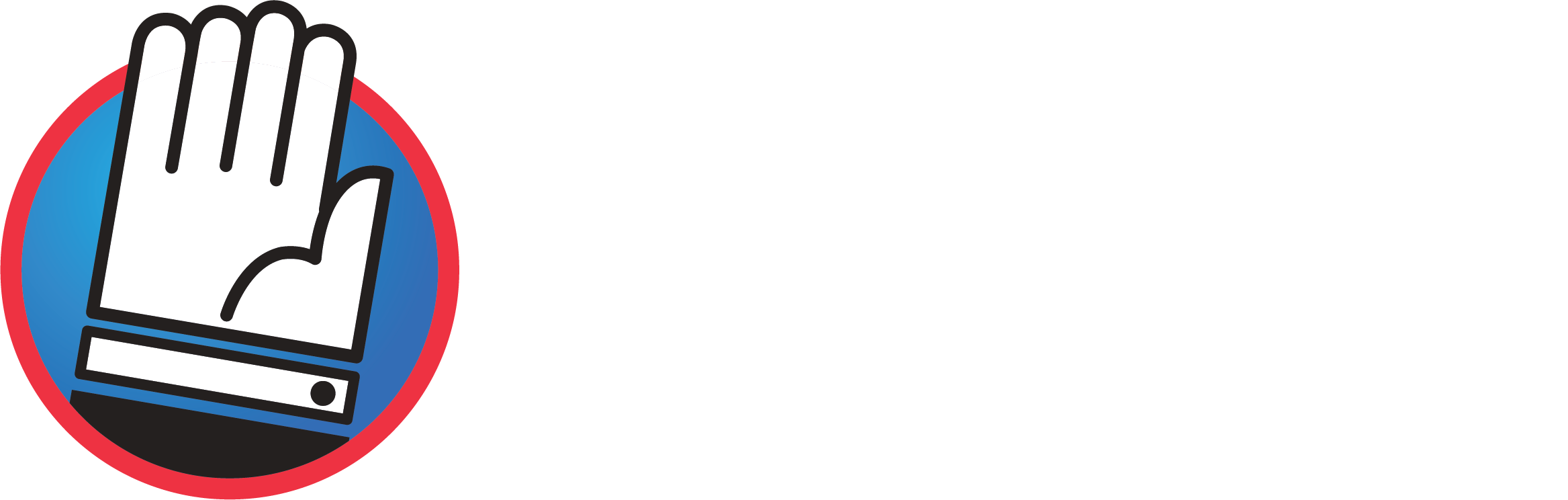Qué es el autoguardado por defecto de Office y cómo y por qué desactivarlo en documentos compartidos


Hoy te vamos a explicar qué es el autoguardado por defecto de Office y cómo y por qué desactivarlo en documentos compartidos. La función de autoguardado es muy útil cuando estás editando documentos en solitario, ya que te permite evitar pérdidas cuando lo cierras sin querer o tu ordenador falla.
Sin embargo, Microsoft lo ha activado también en los documentos compartidos, y lo ha hecho sin hacer un comunicado con el que advierta claramente que esta función pasa a estar activa. Esto es algo delicado, ya que en los documentos compartidos puede tener efectos contrarios o negativos, y de ahí que te vayamos a decir cómo desactivarlo y qué otras cosas puedes hacer para evitar sus efectos.
Espera, ¿pero el autoguardado no era bueno?
Sí, el autoguardado es una función que guarda los cambios que estás haciendo en un documento de manera automática. Lo que consigues con esto es que, en caso de fallo del documento o el ordenador y que todo se apague sin guardar manualmente, no pierdas información ni los últimos cambios que hayas hecho en ese documento.
Sin embargo, estos efectos pueden ser justo los contrarios cuando tienes el guardado automático en tares grupales, ya que puede llevar a la pérdida de escritos o a que se realicen cambios no deseados en un documento que ya hubiéramos considerado como terminados. Hasta hace poco esta función no estaba activada en los trabajos colaborativos, pero desde hace unas semanas sí lo está, aunque muchos usuarios no se han dado cuenta y afecta a documentos de Sharepoint, Microsoft Teams y/o OneDrive.
Cuando se está trabajando en grupo con documentos que se abren directamente desde OneDrive, puede que un usuario abra uno que ya esté terminado y empiece a hacer cambios sin saber que el autoguardado está activado, lo que puede llevar a la pérdida del documento original. E incluso si no guarda los cambios deliberadamente, al cerrar el documento el autoguardado los aplicará.
Para evitar que esta función cause estragos, Office incluye un historial de cambios en sus aplicaciones al que se puede recurrir para revertir las ediciones. Sin embargo, si no te has dado cuenta de que la función está activa puede que este historial sirva de poco en el caso de que no sepas exactamente cuánto tiempo llevas haciendo cambios sin saber.
Cómo quitar el autoguardado o evitar sus consecuencias

Desactivar el autoguardado es bastante sencillo, ya que aunque en tus documentos personales donde sólo editas tú la opción está un poco escondida en los archivos colaborativos o compartidos está bastante a la vista. Lo desactivarás pulsando en el botón que hay justo en la esquina superior izquierda del documento de Word que estés editando.
Evita los cambios accidentales

Si lo que quieres es evitar que este autoguardado afecte a tus documentos, lo mejor es que vayas al menú de Archivo al que puedes hacer desde cualquiera de las aplicaciones ofimáticas de Microsoft pulsando en su opción arriba a la derecha.

Una vez dentro del menú de archivo, puedes proteger un documento para que otros usuarios no puedan editarlo sin querer. Para ello, pulsa en el botón Proteger documento (1) que aparece en las opciones. Se abrirá un menú, y en él debes elegir la opción Abrir siempre como solo lectura (2) para evitar que cuando un usuario lo abra para revisarlo, no haga cambios accidentales.
Y si hiciste cambios sin querer, revisa el historial

Y si el autoguardado ya ha hecho estragos, hay una manera de revertir los problemas utilizando el historial de ediciones. Aún así, esto será poco efectivo si has estado autoguardando durante largo tiempo sin darte cuenta. Para ello ve al menú de Archivo al que puedes hacer desde cualquiera de las aplicaciones ofimáticas de Microsoft pulsando en su opción arriba a la derecha.

Y una vez estés en el menú de archivo, pulsa en la opción de Historial de versiones. Esto te llevará de nuevo al documento, pero en lateral derecho aparecerá una columna con todos los cambios que has ido haciendo por si quisieras revertirlos.
También te recomendamos
Cómo hacer un índice automático en Word
Fotografía de autor, por tus fotos te conoceremos
–
La noticia
Qué es el autoguardado por defecto de Office y cómo y por qué desactivarlo en documentos compartidos
fue publicada originalmente en
Xataka
por
Yúbal FM
.